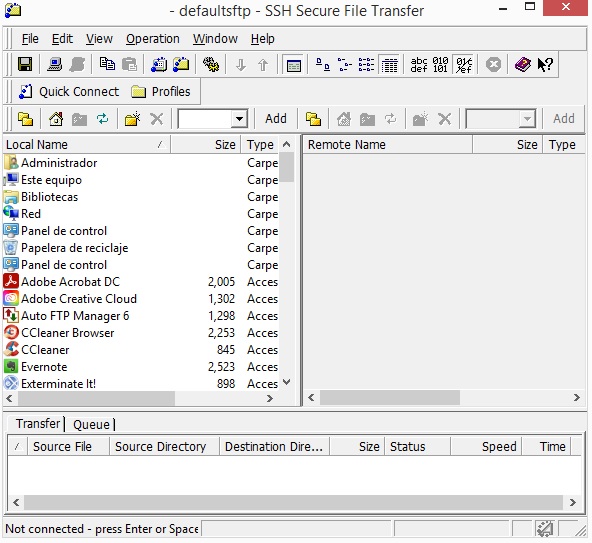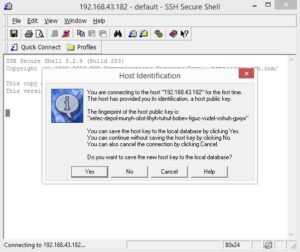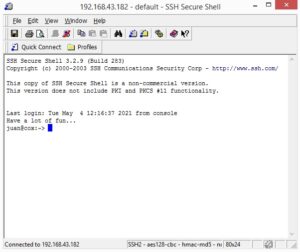Listados de archivos 5
El comando ls se utiliza para enumerar el contenido de un directorio. Ha visto cómo se utiliza en varios ejemplos anteriores. Esta página le ayudará a sentirse más cómodo con su uso.
ls [OPCIONES] [ARCHIVO]
De forma predeterminada, el comando ls usado sin opciones o argumentos mostrará los archivos contenidos en el directorio actual:
sysadmin@localhost:~$ ls Desktop Documents Downloads Music Pictures Public Templates Videos
Para obtener información detallada sobre los archivos, como el tipo de archivo, los permisos, las propiedades o el sello horario, ejecute una lista larga utilizando la opción -l con el comando ls. En el ejemplo siguiente, se utiliza una lista del directorio /var/log, ya que proporciona una variedad de resultados:
sysadmin@localhost:~$ ls -l /var/log/ total 844 -rw-r--r-- 1 root root 18047 Dec 20 2017 alternatives.log drwxr-x--- 2 root adm 4096 Dec 20 2017 apache2 drwxr-xr-x 1 root root 4096 Dec 20 2017 apt -rw-r----- 1 syslog adm 1346 Oct 2 22:17 auth.log -rw-r--r-- 1 root root 47816 Dec 7 2017 bootstrap.log -rw-rw---- 1 root utmp 0 Dec 7 2017 btmp -rw-r----- 1 syslog adm 547 Oct 2 22:17 cron.log -rw-r----- 1 root adm 85083 Dec 20 2017 dmesg -rw-r--r-- 1 root root 325238 Dec 20 2017 dpkg.log -rw-r--r-- 1 root root 32064 Dec 20 2017 faillog drwxr-xr-x 2 root root 4096 Dec 7 2017 fsck -rw-r----- 1 syslog adm 106 Oct 2 19:57 kern.log -rw-rw-r-- 1 root utmp 292584 Oct 2 19:57 lastlog -rw-r----- 1 syslog adm 19573 Oct 2 22:57 syslog drwxr-xr-x 2 root root 4096 Apr 11 2014 upstart -rw-rw-r-- 1 root utmp 384 Oct 2 19:57 wtmp
Cada línea corresponde a un archivo contenido en el directorio. La información sobre cada archivo se puede dividir en campos separados por espacios. Los campos son los siguientes:
-
Tipo de archivo
-rw-r--r-- 1 root root 18047 Dec 20 2017 alternatives.log drwxr-x--- 2 root adm 4096 Dec 20 2017 apache2
El primer campo contiene en realidad diez caracteres. El primer carácter indica el tipo de archivo y los nueve siguientes especifican permisos. Los tipos de archivo son:
Símbolo Tipo de archivo Descripción ddirectorio Un archivo usado para contener otros archivos. -archivo ordinario Incluye archivos leíbles, imágenes, archivos binarios, y archivos comprimidos. lenlaces simbólicos Apunta a otro archivo. ssocket Permite la comunicación entre procesos. ptubería (pipe) Permite la comunicación entre procesos. barchivo bloque Usado para comunicaciones con el equipo (hardware). carchivo carácter Usado para comunicaciones con el equipo (hardware). El primer archivo
alternatives.loges un archivo normal-, mientras que el segundo archivoapache2es un directoriod. -
Permisos
drwxr-xr-x 2 root root 4096 Apr 11 2014 upstartLos permisos indican cómo determinados usuarios pueden acceder a un archivo. Siga leyendo para obtener más información sobre los permisos.
-
Número de enlaces directos
-rw-r----- 1 syslog adm 1346 Oct 2 22:17 auth.logEste número indica cuántos enlaces directos apuntan a este archivo. Los enlaces directos están fuera del alcance de este módulo, pero están cubiertos en el curso NDG Linux Essentials.
-
Propietario del archivo
-rw-r----- 1 syslog adm 106 Oct 2 19:57 kern.logEl usuario
syslogposee este archivo. Cada vez que se crea un archivo, la propiedad se asigna automáticamente al usuario que lo creó. -
Grupo propietario del archivo
-rw-rw-r-- 1 root utmp 292584 Oct 2 19:57 lastlogIndica qué grupo posee este archivo.
-
Tamaño del archivo
-rw-r----- 1 syslog adm 19573 Oct 2 22:57 syslogLos directorios y archivos más grandes pueden mostrarse en kilobytes ya que mostrar su tamaño en bytes resultaría en un número demasiado grande. Por lo tanto, en el caso de un directorio, este número podría ser un múltiplo del tamaño de bloque utilizado por el sistema de archivos. El tamaño de bloque es el tamaño de una serie de datos almacenados en el sistema de archivos.
-
Sello horario o de tiempo
drwxr-xr-x 2 root root 4096 Dec 7 2017 fsckIndica la fecha y hora en que el contenido del archivo se modificó por última vez.
-
Nombre del archivo
-rw-r--r-- 1 root root 47816 Dec 7 2017 bootstrap.logEl campo final contiene el nombre del archivo o directorio.
-
A tener en cuenta
En el caso de enlaces simbólicos, un archivo que apunta a otro archivo, el nombre del enlace se mostrará junto a una flecha y el nombre de la ruta del archivo original.
lrwxrwxrwx. 1 root root 22 Nov 6 2012 /etc/grub.conf -> ../boot/grub/grub.confLos enlaces simbólicos están fuera del alcance de este módulo, pero están cubiertos en el curso NDG Linux Essentials.
Ordenar archivos
Por defecto, el resultado del comando ls está ordenado alfabéticamente según el nombre del archivo. Pero también se puede ordenar usando otros método.
Siga leyendo
Las opciones en los siguientes ejemplos se combinarán con la opción -l para mostrar los detalles relevantes de cada archivo. Preste atención a los campos correspondientes a la opción de búsqueda.
La opción -t ordenará los archivos por su sello de tiempo (timestamp):
sysadmin@localhost:~$ ls -lt /var/log total 844 -rw-r----- 1 syslog adm 19573 Oct 2 22:57 syslog -rw-r----- 1 syslog adm 1346 Oct 2 22:17 auth.log -rw-r----- 1 syslog adm 547 Oct 2 22:17 cron.log -rw-rw-r-- 1 root utmp 292584 Oct 2 19:57 lastlog -rw-rw-r-- 1 root utmp 384 Oct 2 19:57 wtmp -rw-r----- 1 syslog adm 106 Oct 2 19:57 kern.log -rw-r--r-- 1 root root 18047 Dec 20 2017 alternatives.log -rw-r--r-- 1 root root 32064 Dec 20 2017 faillog -rw-r----- 1 root adm 85083 Dec 20 2017 dmesg -rw-r--r-- 1 root root 325238 Dec 20 2017 dpkg.log drwxr-x--- 2 root adm 4096 Dec 20 2017 apache2 drwxr-xr-x 1 root root 4096 Dec 20 2017 apt -rw-r--r-- 1 root root 47816 Dec 7 2017 bootstrap.log drwxr-xr-x 2 root root 4096 Dec 7 2017 fsck -rw-rw---- 1 root utmp 0 Dec 7 2017 btmp drwxr-xr-x 2 root root 4096 Apr 11 2014 upstart
La opción -S (size) ordenará los archivos por tamaño de archivo:
sysadmin@localhost:~$ ls -l -S /var/log total 844 -rw-r--r-- 1 root root 325238 Dec 20 2017 dpkg.log -rw-rw-r-- 1 root utmp 292584 Oct 2 19:57 lastlog -rw-r----- 1 root adm 85083 Dec 20 2017 dmesg -rw-r--r-- 1 root root 47816 Dec 7 2017 bootstrap.log -rw-r--r-- 1 root root 32064 Dec 20 2017 faillog -rw-r----- 1 syslog adm 19573 Oct 2 22:57 syslog -rw-r--r-- 1 root root 18047 Dec 20 2017 alternatives.log drwxr-x--- 2 root adm 4096 Dec 20 2017 apache2 drwxr-xr-x 1 root root 4096 Dec 20 2017 apt drwxr-xr-x 2 root root 4096 Dec 7 2017 fsck drwxr-xr-x 2 root root 4096 Apr 11 2014 upstart -rw-r----- 1 syslog adm 1346 Oct 2 22:17 auth.log -rw-r----- 1 syslog adm 547 Oct 2 22:17 cron.log -rw-rw-r-- 1 root utmp 384 Oct 2 19:57 wtmp -rw-r----- 1 syslog adm 106 Oct 2 19:57 kern.log -rw-rw---- 1 root utmp 0 Dec 7 2017 btmp
La opción -r (reverse) invertirá el orden de cualquier tipo de ordenación. Observe la diferencia cuando se agrega al ejemplo anterior:
sysadmin@localhost:~$ ls -lSr /var/log total 844 -rw-rw---- 1 root utmp 0 Dec 7 2017 btmp -rw-r----- 1 syslog adm 106 Oct 2 19:57 kern.log -rw-rw-r-- 1 root utmp 384 Oct 2 19:57 wtmp -rw-r----- 1 syslog adm 654 Oct 2 23:17 cron.log -rw-r----- 1 syslog adm 1669 Oct 2 23:17 auth.log drwxr-xr-x 2 root root 4096 Apr 11 2014 upstart drwxr-xr-x 2 root root 4096 Dec 7 2017 fsck drwxr-xr-x 1 root root 4096 Dec 20 2017 apt drwxr-x--- 2 root adm 4096 Dec 20 2017 apache2 -rw-r--r-- 1 root root 18047 Dec 20 2017 alternatives.log -rw-r----- 1 syslog adm 19680 Oct 2 23:17 syslog -rw-r--r-- 1 root root 32064 Dec 20 2017 faillog -rw-r--r-- 1 root root 47816 Dec 7 2017 bootstrap.log -rw-r----- 1 root adm 85083 Dec 20 2017 dmesg -rw-rw-r-- 1 root utmp 292584 Oct 2 19:57 lastlog -rw-r--r-- 1 root root 325238 Dec 20 2017 dpkg.log
Los números en el campo del tamaño de archivo cambian de descendente a ascendente.
Utilizando solo la opción -r con la lista de los archivos en orden alfabético inverso:
sysadmin@localhost:~$ ls -r /var/log wtmp lastlog faillog cron.log auth.log alternatives.log upstart kern.log dpkg.log btmp apt syslog fsck dmesg bootstrap.log apache2